
SoftPI knowledge database contains documents and articles that describe features, configuration and work with SoftPI software products.
 VoiceNib 2.x. User guide
VoiceNib 2.x. User guide
6. Configuration
To configure VoiceNib, click on the Open in browser button on the installation step (Figure 5.6) or open a browser and enter the site address. The Login page of VoiceNib appears as shown in Figure 6.1.
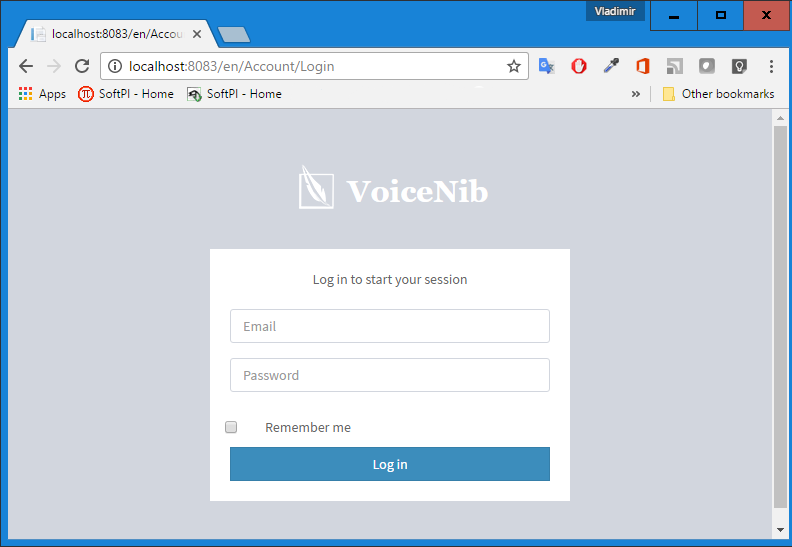
Figure 6.1
For initial login in the system, in the Email box, enter the value of This email address is being protected from spambots. You need JavaScript enabled to view it., and in the Password box, enter the value of 111111. You can change them later.
If you want to use these authentication parameters in the future and do not enter them every time, check the Remember me check box. If unauthorized persons may have access to your computer, it is not recommended to select this check box for security purposes.
After entering the authentication parameters, the Home page appears as shown in Figure 6.2.
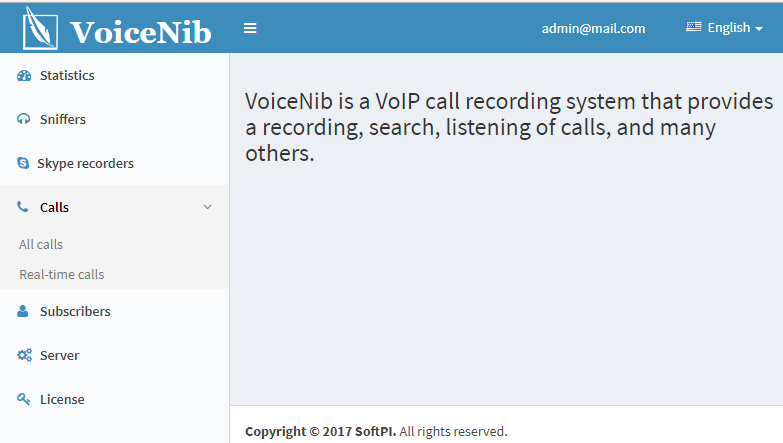
Figure 6.2
All pages of the VoiceNib system contain a menu, located vertically on the left side of the page. The menu contains the following items:
- Statistics. Displays the statistical data of the VoiceNib system.
- Sniffers. Provides a configuration and display of the current state of the VoiceNib sniffers.
- Skype recorder. Provides a configuration and display of the current state of the Skype recorders.
- Calls. The item contains two subitems: All calls and Real-time calls that allow to open appropriate pages. Both pages allow you to view the list of recorded calls, search for a desired call and listen to calls. The Real-time calls page displays a list of recordable calls that are made at the current time. The All calls page displays a list of all recorded calls.
- Subscribers. The item allows you to add, delete, and edit subscribers’ data.
- Server configuration. The item allows you to enter and view settings of the VoiceNib server.
- License. Provides an activation key request and application of it, and viewing license parameters.




