
База знаний компании SoftPI содержит документацию и статьи по программным продуктам компании, описывающие возможности, особенности установки и настройки ПО, а также работу с ним.
 VoiceNib 2.x. Руководство пользователя
VoiceNib 2.x. Руководство пользователя
Содержание
1. Назначение
6.1 Настройка сервера VoiceNib
6.4 Абоненты
6.5 Смена параметров администратора VoiceNib
7. Активация
9. Статистика
6.4 Абоненты
Для IP телефонных разговоров конкретного абонента необходимо ввести его данные в систему VoiceNib. Для этого используется страница настройки Абоненты. Для перехода на эту страницу, щелкните в меню по пункту Абоненты. Страница настройки Абоненты без введенных данных показана на рисунке 6.4.1.
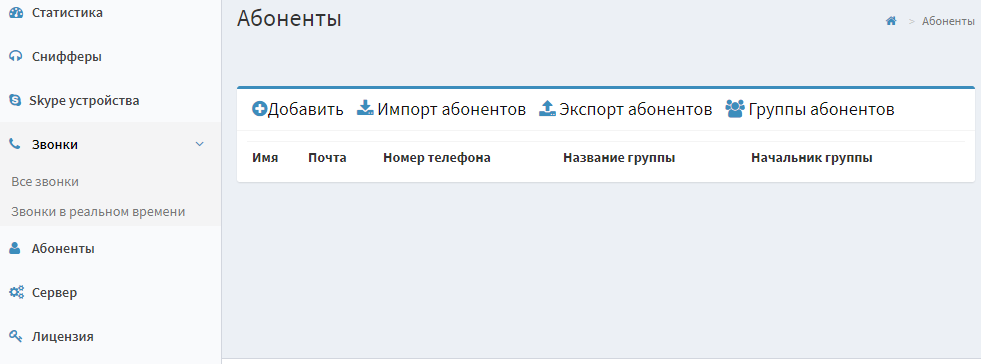
Рисунок 6.4.1
Абоненты могут быть разбиты по группам. Для добавления новой группы абонентов щелкните по ссылке Группы абонентов. Откроется страница Группы абонентов, показанная на рисунке 6.4.2.
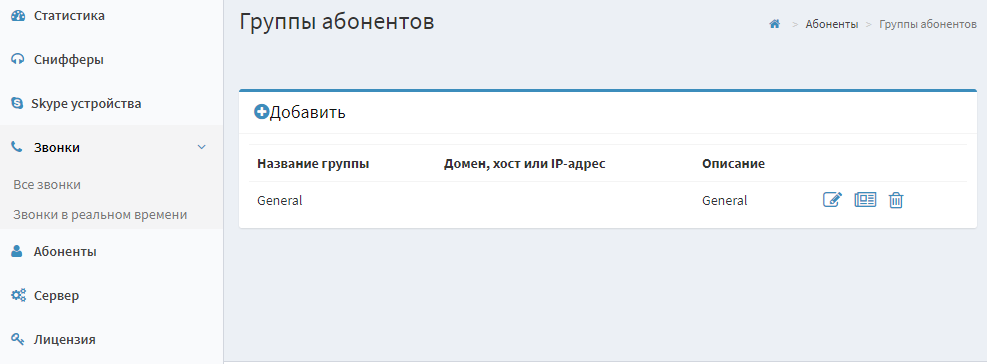
Рисунок 6.4.2
Щелкните по кнопке Добавить. Откроется страница Добавить Группы абонентов, показанная на рисунке 6.4.3.
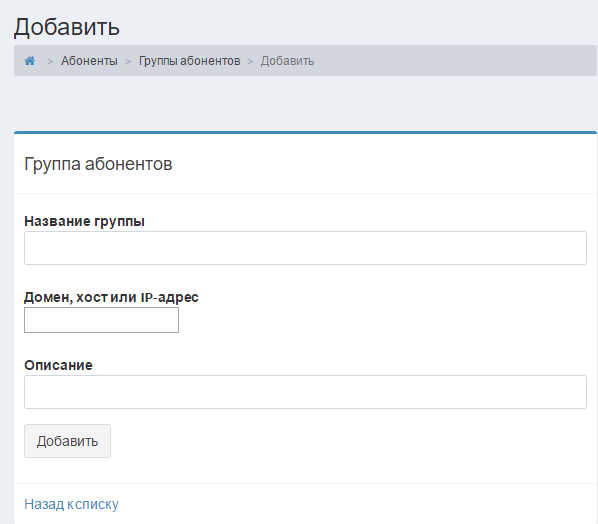
Рисунок 6.4.3
В позиции Название группы введите любое произвольное название, позволяющее однозначно идентифицировать группу.
При выполнении вызовов с использованием SIP протокола для идентификации абонентов используется так называемый Уникальный Ресурсный Идентификатор (Uniform Resource Identifier – URI или ещё называемый SIP URI). Этот идентификатор обычно записывается в следующих форматах:
- Этот адрес электронной почты защищён от спам-ботов. У вас должен быть включен JavaScript для просмотра.
- Этот адрес электронной почты защищён от спам-ботов. У вас должен быть включен JavaScript для просмотра.
- Этот адрес электронной почты защищён от спам-ботов. У вас должен быть включен JavaScript для просмотра.
- Этот адрес электронной почты защищён от спам-ботов. У вас должен быть включен JavaScript для просмотра.
То есть вначале SIP URI присутствует либо номер, либо имя, а после символа ‘@’ указывается или доменное имя, или IP адрес. Как правило, в компании у группы абонентов используется один и тот же IP адрес или доменное имя. Чтобы исключить необходимость ввода для каждого абонента группы соответствующего IP адреса или доменного имени, их можно указать среди параметров группы, куда входит абонент. В этом случае достаточно будет ввести для наших примеров для абонента: 105 или bender.
Если абонент группы будет иметь отличный IP адрес или доменное имя, чем у группы, в которую он входит, то для него надо будет вводить SIP URI в полном формате.
В позиции Домен, хост или IP адрес введите соответствующее значение, которое характерно для большинства абонентов группы. Этот параметр не используется при задании абонентам Skype имени.
В позиции Описание можно ввести какие-либо дополнительные данные о группе абонентов.
Для сохранения данных щелкните по кнопке Добавить.
Повторите описанные действия для создания других групп. Пример страницы Группы абонентов с данными по трём группам показан на рисунке 6.4.4.
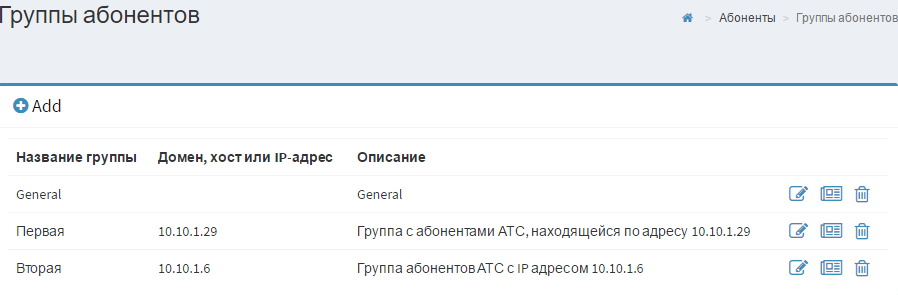
Рисунок 6.4.4
В каждой строке, где отображаются данные по группе абонентов, есть три значка, щелчок по которым позволяет соответственно отредактировать данные по группе, просмотреть данные и удалить данные. На странице просмотра данных группы имеются ссылки, позволяющие быстро перейти к редактированию или к списку групп.
При инсталляции VoiceNib всегда создается группа по умолчанию: General. Если вы не будете создавать новые группы, то все добавляемые абоненты будут принадлежать этой группе.
После создания групп следует ввести данные по абонентам. Возможен как ручной ввод данных абонентов, так и их импорт из внешнего файла. Допускается импорт абонентов из файлов форматов csv и Excel.
Для импорта абонентов из внешнего файла щелкните по кнопке Импорт абонентов на странице Абоненты (рисунок 6.4.1). Откроется страница Импорт абонентов, показанная на рисунке 6.4.5.
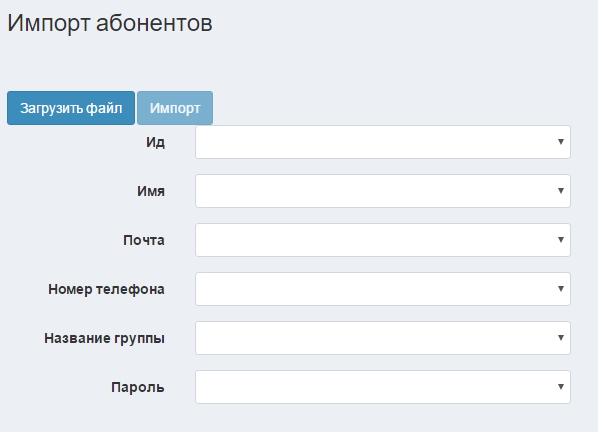
Рисунок 6.4.5
Щелкните по кнопке Загрузить файл. Появится окно Загрузить файл, показанное на рисунке 6.4.6.
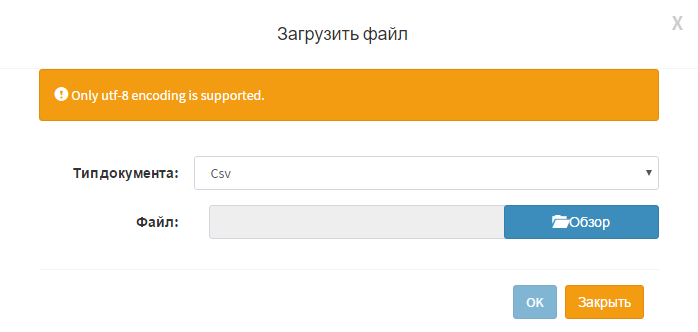
Рисунок 6.4.6
В списке Тип документа выберите: CSV или Excel.
В позиции Файл введите путь к требуемому файлу или выберите его, щелкнув по кнопке Обзор.
Щелкните по кнопке ОК. Страница Импорт абонентов (рисунок 6.4.5) отобразит в виде таблицы данные выбранного файла. Свяжите поля базы данных VoiceNib с соответствующими столбцами файла. Для чего щелкните по значку списка Имя. Отобразятся наименования столбцов файла. Выберите столбец, который соответствует имени абонента. Повторите эти действия для других полей (Почта, Номер телефона и т.д.).
Щелкните по кнопке Импорт. При успешном выполнении операции данные будут добавлены в базу данных абонентов.
Для ручного добавления абонентов на странице Абоненты (рисунок 6.4.1) щелкните по кнопке Добавить. Откроется страница Добавить Абонент, показанная на рисунке 6.4.7.
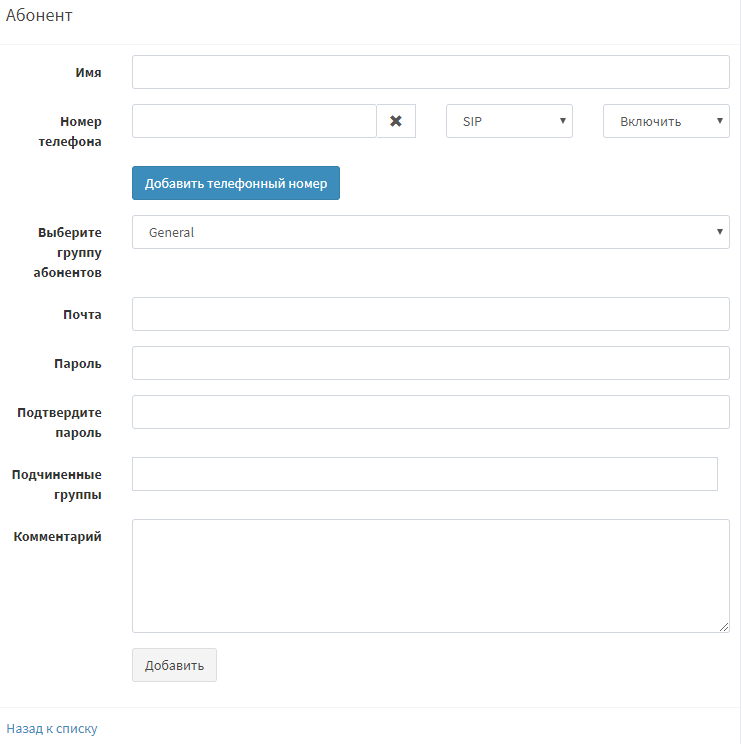
Рисунок 6.4.7
В позиции Имя введите наименование абонента.
В позиции Номер телефона введите SIP номер абонента или его Skype имя. При вводе SIP номер, если для группы абонентов, к которой принадлежит этот абонент, задано доменное имя или IP адрес, то в данной позиции достаточно ввести лишь номер или имя, которое используется в SIP номере. Например, номер абонента: Этот адрес электронной почты защищён от спам-ботов. У вас должен быть включен JavaScript для просмотра.. Если для группы абонентов задан IP адрес ’10.10.2.12’, то в этой позиции достаточно ввести: 110. Если же IP адрес не задан или задан другой IP адрес, то нужно ввести SIP номер полностью.
В списке справа от позиции Номер телефна выберите значение:
- SIP. Означает, что был введен SIP номер.
- Skype. Означает, что вводилось имя абонента в системе Skype.
Если по каким-то причинам следует временно не записывать вызовы по заданному номеру абонента, то в списке справа от позиции Номер телефона выберите значение Выключить. В противном случае оставьте значение Включить.
Если абонент имеет несколько телефонных номеров или Skype имен, до для добавления второго и последующих номеров (Skype имен), щелкните по кнопке Добавить телефонный номер. Появится еще одна позиция Номер телефона, где повторите описанные выше действия по вводу номера.
В списке Выберите группу абонентов выберите ту группу, к которой должен принадлежать абонент. По умолчанию в системе всегда присутствует группа General. Если вам не нужно использование групп абонентов, оставьте в этом списке значение по умолчанию.
В позиции Почта введите адрес электронной почты абонента. Этот адрес в первую очередь будет использоваться как имя (логин) для доступа абонента к своим записанным разговорам.
В позиции Пароль введите пароль, с которым абонент может первоначально войти в систему для поиска и прослушивания своих телефонных разговоров.
Для проверки правильности ввода пароля введите его повторно в позиции Подтвердите пароль.
В том случае, если абонент является руководителем группы (групп), то при его входе в систему VoiceNib ему могут быть доступны не только свои записанные IP телефонные разговоры, но и разговоры всех участников групп, в которых он является руководителем. Для указания групп, в которых, конкретный абонент является руководителем, щелкните левой клавишей мыши, когда фокус находится в позиции Подчиненные группы. Появится список всех доступных в системе групп. Выберите те группы, разговоры абонентов которых должны быть доступны для просмотра и прослушивания. Группа может быть добавлена нескольким абонентам.
При необходимости сохранения каких-то замечаний, связанных с абонентом, существует позиция Комментарии. Введите в нее требуемые данные.
Для сохранения введенных данных щелкните по кнопке Добавить. Новая строка данных отобразится в таблице абонентов.
Пример страницы Абоненты с введенными данными показана на рисунке 6.4.8.
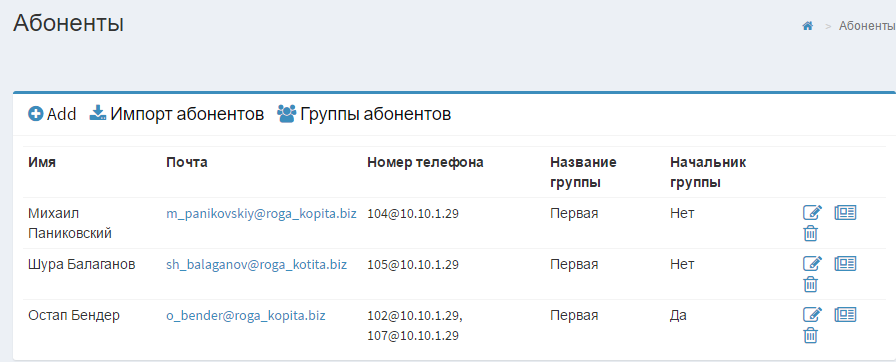
Рисунок 6.4.8
Данные по любому из абонентов можно отредактировать, просмотреть или удалить.
Для просмотра данных какого-то абонента, щелкните по иконке ![]() в строке конкретного абонента.
в строке конкретного абонента.
Для редактирования данных какого-то абонента, щелкните по иконке ![]() в строке конкретного абонента.
в строке конкретного абонента.
Для удаления данных какого-то абонента, щелкните по иконке ![]() в строке конкретного абонента. Заметим, что восстановить данные удаленного абонента невозможно.
в строке конкретного абонента. Заметим, что восстановить данные удаленного абонента невозможно.
При необходимости переноса системы на другой сервер, сохранения в отдельный файл базы абонентов имеется возможность экспорта информации по абонентам. Для этого на странице Абоненты щелкните по кнопке Экспорт абонентов. Появится окно Выберите тип документа, где вы можете выбрать экспорт в файл формата Excel или CSV. Выберите требуемый формат. Откроется окно для сохранения файла. Выберите требуемую папку и сохраните данные в файл.







