Настройка
Для настройки программы fSonar запустите ее, выбрав в меню Windows: "Пуск" → "Все программы" → "fSonar" → "Настройка сенсора NetFlow". В результате загрузки программы "Конфигурация" появится окно, показанное на Рисунке 1.
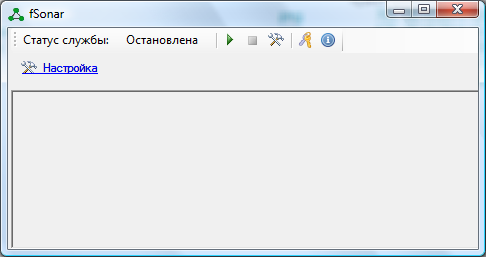
Окно содержит панель инструментов, где в позиции "Статус службы" отображается текущее состояние службы fSonar (на рисунке, приведенном выше, служба остановлена) и иконки, значение которых приведено в таблице.
|
Иконка |
Название |
Назначение |
|
Старт |
Запуск службы fSonar |
|
|
Стоп |
Останов службы fSonar |
|
|
Настройка |
Настройка параметров службы |
|
|
|
Активация |
Создание регистрационной информации, применение активационного ключа, просмотр параметров действующего активационного ключа |
|
|
О программе |
Отображается окно с информацией о версии программы
|
При первоначальном запуске программы следует установить параметры службы fSonar, для чего следует щелкнуть по иконке "Настройка" или по ссылке "Настройка". В результате этого появится окно, подобное тому, которое показано на Рисунке 2.
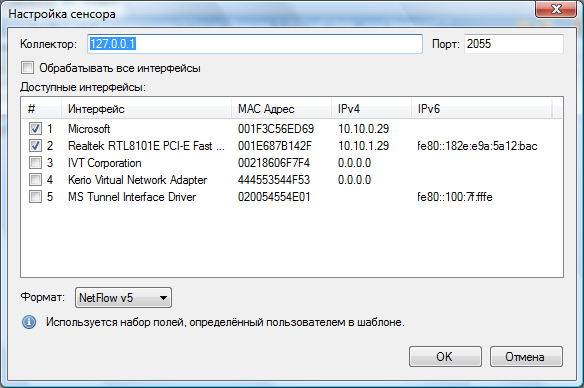
В позиции "Коллектор" следует ввести IP адрес компьютера в формате IPv4 или IPv6, где установлен коллектор, собирающий NetFlow или IPFIX потоки, а в позиции "Порт" — IP порт по которому будет приниматься эти потоки. Этот порт должен соответствовать номеру порта, который задан вNetFlow коллекторе.
В таблице "Доступные интерфейсы" отображается список доступных на компьютере сетевых интерфейсов. В соответствующих столбцах отображаются:
-
наименование интерфейса;
- МАС адрес интерфейса;
- адрес IPv4;
- адрес IPv6.
Пользователь может задать конкретные интерфейсы, установив флаг в позиции "#". При необходимости выбора всех сетевых интерфейсов можно либо установить флаг напротив каждого из интерфейсов, либо установить флаг в позиции "Обрабатывать все интерфейсы".
Пользователь может может ограничить перечень обрабатываемых программой сетевых пакетов путем задания фильтра для конкретного интерфейса. Для этого следует дважды щелкнуть на строке таблицы, содержащей нужный интерфейс. После этого отобразится окно, аналогичное приведенному на Рисунке 3.
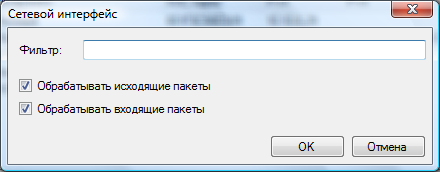
В этом окне можно задать, будут ли обрабатываться только входящие пакеты, только исходящие пакеты, и установить фильтр по конкретным параметрам. Фильтр определяет, какие пакеты будут обрабатываться для этого интерфейса. Синтаксис фильтра аналогичен синтаксису, используемому в программах tcpdump, Wireshark, и т.п. Описание синтаксиса можно загрузить, например по
адресу: http://www.tcpdump.org/tcpdump_man.html .
Если пользователю не нужны данные о всей информации, проходящей через конкретный интерфейс, рекомендуем с помощью фильтра задать выбор только требуемой информации. Это позволит снизить нагрузку на процессор и интерфейс, через который будет пересылаться поток данных, в случае если коллектор информации расположен на другом компьютере сети.
Из списка "Формат" выберите протокол, который будет использоваться для экспорта информации. Для выбора доступны протоколы:
- NetFlow v5,
- NetFlow v9.
Для того, чтобы определить какой из протоколов вам более всего подходить, следует проанализировать перечень полей, которые поддерживает каждый из протоколов. При этом следует учитывать, что не все поля, указанные для версии 9 NetFlow протокола поддерживаются (они отображаются в программе серым цветом).
Для протоколов NetFlow v9 можно настроить шаблон - набор полей которые будут экспортироваться. Протокол NetFlow v5 имеет фиксированный набор полей, все из которых передаются.Для выбора требуемых полей протоколов NetFlow v9 необходимо выбрать этот протокол в списке "Формат" и щелкнуть по кнопке "Шаблон...", что приведет к появлению окна, показанного на Рисунке 4.
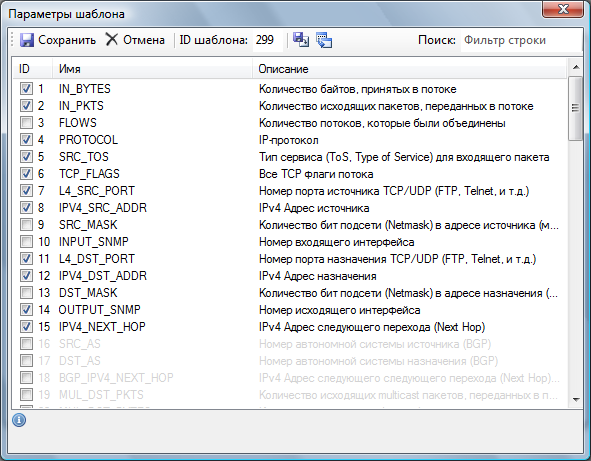
В окне "Параметры шаблона" можно выбрать те поля, которые должны присутствовать в экспортируемом потоке. Для ускорения поиска необходимого поля можно использовать поле "Поиск". При вводе символов в этом поле будут отфильтровываться записи, которые содержат данный набор символов. По окончании выбора необходимых полей щелкните по кнопке "Сохранить", что обеспечит дальнейшее использование именно выбранных полей.
Пользователь может сохранить параметры шаблона во внешний файл для их дальнейшего использования на этом компьютере либо для применения на других компьютерах, например, при настройке специфического набора полей, который необходимо задать на N числе компьютеров. Для этого следует щелкнуть по кнопке "Экспорт параметров" и в появившемся окне "Сохранить как" выбрать необходимую папку и задать имя файла.
Для задания перечня полей из сохраненного файла следует щелкнуть по кнопке "Загрузить параметры", в результате чего откроется стандартное окно "Открыть", где необходимо выбрать требуемый файл.
На этом настройка параметров fSonar закончена.
Запуск и остановка службы
Для запуска службы fSonar щелкните по иконке "Старт".
Для остановки службы fSonar щелкните по иконке "Стоп".
Управление службой fSonar возможно также через апплет "Службы" операционной системы Windows, где она имеет название "fSonar sensor".
В позиции "Журнал" отображается журнал работы службы fSonar. Отображаются дата и время запуска/останова службы fSonar, перечень интерфейсов, по которым формируется NetFlow поток, а также ошибки, которые могут возникнуть в процессе эксплуатации.
Журнал событий службы fSonar также доступен через "Консоль управления" Windows → "Просмотр событий" → "Журналы приложений и служб" → nfSonar. Через эту Консоль можно сохранить журнал во внешний файл, очистить, осуществить поиск интересующего события.







