Налаштування
Для налаштування програми fSonar запустіть її, вибравши в меню Windows: "Пуск" → "Все програми" → "fSonar" → "Налаштування сенсора NetFlow". В результаті завантаження програми "Конфігурація" з'явиться вікно, показане на Малюнку 1.
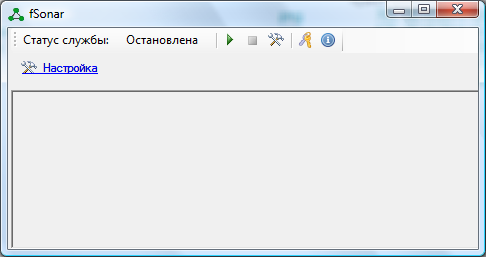
Вікно містить панель інструментів, де в позиції "Статус служби" відображається поточний стан служби fSonar (на малюнку, наведеному вище, служба зупинена) та іконки, значення яких наведено в таблиці.
|
Іконка |
Назва |
Призначення |
 |
Старт |
Запуск служби fSonar |
 |
Стоп |
Зупинка служби fSonar |
 |
Налаштування |
Налаштування парметрів служби |
|
|
Активація |
Створення реєстраційної інформації, застосування активаційного ключа, перегляд парметрів чинного активаційного ключа |
|
|
Про програму |
Відображається вікно з інформацією щодо версії програми |
При первісному запуску програми слід встановити параметри служби fSonar, для чого слід клацнути по іконці "Налаштування" або за посиланням "Налаштування". В результаті цього з'явиться вікно, подібне до того, яке показано на Малюнку 2.
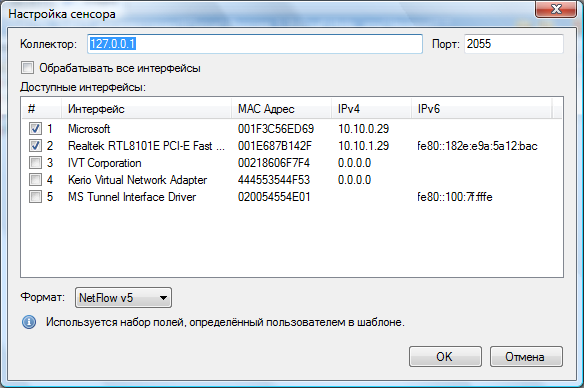
У позиції "Колектор" слід ввести IP адресу комп'ютера в форматі IPv4 або IPv6, де встановлений колектор, який збирає NetFlow або IPFIX потоки, а в позиції "Порт" - IP порт по якому будуть прийматися ці потоки. Цей порт повинен відповідати номеру порту, який заданий в NetFlow колекторі.
У таблиці "Доступні інтерфейси" відображається список доступних на комп'ютері мережевих інтерфейсів. У відповідних стовпцях відображаються:У таблиці "Доступні інтерфейси" відображається список доступних на комп'ютері мережевих інтерфейсів. У відповідних стовпцях відображаються:
-
найменування інтерфейсу;
- МАС адрес інтерфейсу;
- адрес IPv4;
- адрес IPv6.
Користувач може задати конкретні інтерфейси, встановив прапор у позиції "#". При необхідності вибору всіх мережевих інтерфейсів можна або встановити прапор навпроти кожного з інтерфейсів, або встановити прапор у позиції "Обробляти всі інтерфейси".
Користувач може може обмежити перелік оброблюваних програмою мережевих пакетів шляхом завдання фільтра для конкретного інтерфейсу. Для цього слід двічі клацнути на рядку таблиці, яка містить потрібний інтерфейс. Після цього відобразиться вікно, аналогічне наведеному на Малюнку 3.
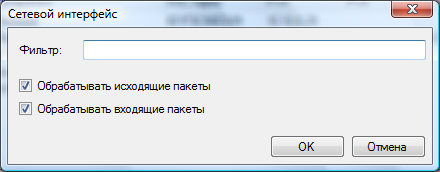
У цьому вікні можна задати, чи будуть оброблятися тільки вхідні пакети, тільки вихідні пакети, і встановити фільтр за конкретними параметрами. Фільтр визначає, які пакети будуть оброблятися для цього інтерфейсу. Синтаксис фільтра аналогічний синтаксису, використовуваному в програмах tcpdump, Wireshark, і т.п. Опис синтаксису можна завантажити, наприклад за адресою: http://www.tcpdump.org/tcpdump_man.html.
Якщо користувачеві не потрібні дані щодо всієї інформації, що проходить через конкретний інтерфейс, рекомендуємо за допомогою фільтра задати вибір тільки необхідної інформації. Це дозволить знизити навантаження на процесор і інтерфейс, через який буде пересилатися потік даних, у разі якщо колектор інформації розташоване на іншому комп'ютері мережі.
Зі списку "Формат" виберіть протокол, який буде використовуватися для експорту інформації. Для вибору доступні протоколи:
- NetFlow v5,
- NetFlow v9.
Для того, щоб визначити який з протоколів вам більше всього підходити, слід проаналізувати перелік полів, які підтримує кожен з протоколів. При цьому слід враховувати, що не всі поля, зазначені для версії 9 NetFlow протоколу підтримуються (вони відображаються в програмі сірим кольором).
Для протоколів NetFlow v9 можна налаштувати шаблон - набір полів які будуть експортуватися. Протокол NetFlow v5 має фіксований набір полів, всі з яких передаються. Для вибору необхідних полів протоколів NetFlow v9 необхідно вибрати цей протокол у списку "Формат" і клацнути по кнопці "Шаблон ...", що призведе до появи вікна, показаного на Малюнку 4.
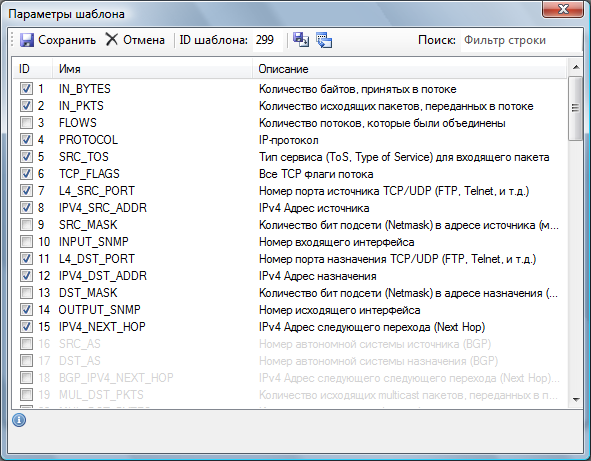
У вікні "Параметри шаблону" можна вибрати ті поля, які повинні бути присутніми в експортуємому потоці. Для прискорення пошуку необхідного поля можна використовувати поле "Пошук". При введенні символів у цьому полі будуть фільтруватися записи, які містять даний набір символів. Після закінчення вибору необхідних полів клацніть по кнопці "Зберегти", що забезпечить подальше використання саме вибраних полів.
Користувач може зберегти параметри шаблону в зовнішній файл для їх подальшого використання на цьому комп'ютері або для застосування на інших комп'ютерах, наприклад, при налаштуванні специфічного набору полів, який необхідно задати на N кількості комп'ютерів. Для цього слід клацнути по кнопці "Експорт параметрів" і у вікні "Зберегти як" вибрати необхідну папку і задати ім'я файлу.
Для завдання переліку полів з збереженого файлу слід клацнути по кнопці "Завантажити параметри", в результаті чого відкриється стандартне вікно "Відкрити", де необхідно вибрати потрібний файл.
На цьому налаштування параметрів fSonar закінчена.
Запуск і зупинка служби
Для запуску служби fSonar клацніть по іконці "Старт".
Для зупинки служби fSonar клацніть по іконці "Стоп".
Управління службою fSonar можливо також через аплет "Служби" операційної системи Windows, де вона має назву "fSonar sensor".
У позиції "Журнал" відображається журнал роботи служби fSonar. Відображаються дата і час запуску / зупинки служби fSonar, перелік інтерфейсів, за якими формується NetFlow потік, а також помилки, які можуть виникнути в процесі експлуатації.
Журнал подій служби fSonar також доступний через "Консоль управління" Windows → "Перегляд подій" → "Журнали додатків і служб" → nfSonar. Через цю Консоль можна зберегти журнал у зовнішній файл, очистити, здійснити пошук необхідної події.






